|
JeVois Tutorials
1.23
JeVois Smart Embedded Machine Vision Tutorials
|
|
|
JeVois Tutorials
1.23
JeVois Smart Embedded Machine Vision Tutorials
|
|
Let's use the JeVois camera to capture some low-resolution video at 120 frames/s. This will give us a slow-motion effect when viewing the video at normal 30 frames/s rate.
Start by inspecting the docs for the SaveVideo module. This module is the one we will use to record video to MicroSD.
We start by using SaveVideo in a mode with USB output, so we can check for proper operation using a video capture software on a host computer, and get a hang of it.
help, info, etc to make sure everything is ok with the command-line communication. On Linux, remember that if you get some error messages here, probably you need to kill ModemManager that may be bombarding JeVois with modem configuration commands that are interfering with your commands. See Connecting to JeVois using serial-over-USB: Linux host if needed.Observe how the captured video has an overlay that says, towards top: SaveVideo: not recording. Before we start, let us enable output messages to our serial-over-USB connection. Issue the following command to the JeVois command-line interface:
setpar serout USB
Now, we will see serial output messages (messages issued by the running machine vision module and intended for user and/or Arduino consumption). See Command-line interface user guide for details about serout and serlog.
The SaveVideo module has two extra commands, which are only available when that module is loaded. The commands thus become available in the command-line interface as you load the module (e.g., by selecting the resolution as we did above), and they disappear when that module is unloaded and another module is loaded. To check what the SaveVideo module provides, you should:
help in your serial terminal and observe the output, in particular, note these sections:MODULE-SPECIFIC COMMANDS: start - start saving video stop - stop saving video and increment video file number
and
PARAMETERS:
Video Saving Options:
--fps (double) default=[30]
Video frames/sec as stored in the file and to be used both for recording and playback. Beware that the video writer will drop frames if you are capturing faster than the frame rate specified here. For example, if capturing at 120fps, be sure to set this parameter to 120, otherwise by default the saved video will be at 30fps even though capture was running at 120fps.
Exported By: SaveVideo
--fourcc (string) default=[MJPG] Regex:[^\w{4}$]
FourCC of the codec to use. The OpenCV VideoWriter doc is unclear as to which codecs are supported. Presumably, the ffmpeg library is used inside OpenCV. Hence any video encoder supported by ffmpeg should work. Tested codecs include: MJPG, MP4V, AVC1. Make sure you also pick the right filename extension (e.g., .avi for MJPG, .mp4 for MP4V, etc)
Exported By: SaveVideo
--filename (string) default=[video%06d.avi]
Name of the video file to write. If path is not absolute, /jevois/data/savevideo/ will be prepended to it. Name should contain a printf-like directive for one int argument, which will start at 0 and be incremented on each streamoff command.
Exported By: SaveVideoThat is, SaveVideo has two custom commands (start and stop) and three parameters (fps, fourcc and filename).
To start recording, issue the command
start
and you should see how the top overlay now says RECORDING and the recorded file name is shown at the bottom of the video.
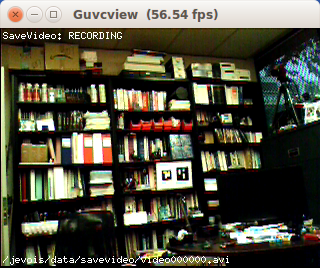
Also note the messages in the command-line window:
SAVESTART OK SAVETO /jevois/data/savevideo/video000001.avi SAVEDNUM 100 SAVEDNUM 200 SAVEDNUM 300 SAVEDNUM 400 SAVEDNUM 500 SAVEDNUM 600
To stop recording, issue the command:
stop
and the status at the top of the recorded video will switch back to not recording. You can start and stop as many times as you want. Each time, the name of the video file will be incremented. When you stop, the serial terminal will show messages like this:
SAVESTOP OK
As noted in the documentation of the SaveVideo module, you should be aware of two things when attempting video recording at high frame rates:
fps parameter should be set to the rate at which you want to save video. If you capture at 60 frames/s according to your video mapping but fps is set to 30, saving will be at 30 fps. This limitation of rate is done internally by the OpenCV VideoWriter. So just make sure that you set the fps parameter to the rate at which you want to save.Below we will explore high-frame-rate recording with no video output.
Let's try to record some video at 120 frames/s to get a cool slow-motion effect. We will use a very low resolution so do not expect great video quality as you would get on one of those $400 head-mounted action video cameras. Remember that JeVois is a machine vision device and the video it captures is intended for machine vision purposes rather than for aesthetic appeal.
As noted in the SaveVideo module documentation, this module may suffer from DMA coherency artifacts if the camturbo parameter of the jevois::Engine is turned on, which it is by default. The camturbo parameter relaxes some of the cache coherency constraints on the video buffers captured by the camera sensor, which allows the JeVois processor to access video pixel data from memory faster. But with modules that do not do much processing, sometimes this yields video artifacts, we presume because some of the video data from previous frames still is in the CPU cache and hence is not again fetched from main memory by the CPU.
To avoid seeing short stripes of what appears to be wrong pixel colors in the video, let us disable camturbo:
camturbo to false.Let's select a video mapping with 120 frames/s and no USB output. The Jevois camera sensor supports 120 fps at resolutions 176x144 and 88x72. Because we will have no video output, here we can use the setmapping2 command and specify the desired camera resolution directly without the need to edit the videomappings.cfg file on the MicroSD card. Try this:
setmapping2 YUYV 176 144 120.0 JeVois SaveVideo setpar fps 120 streamon
This will configure the camera sensor of JeVois for 176x144 capture at 120fps while using the SaveVideo module. We also let the video writer know that we do want to not only capture, but also save the video at 120fps. Finally, because we are using a video mapping with no USB output, we need to tell the camera to start streaming, as there sill be no host computer to do that.
start command and you will start recording at 120fps.Here is a sample video, first recorded at 30 frames/s and then at 120 frames/s:
30 frames/s video:
120 frames/s video:
To start saving immediately as soon as JeVois is plugged in, we just copy the commands above into JEVOIS:/config/initscript.cfg. This script is run as soon as JeVois starts. Hence, edit initscript.cfg to contain:
setmapping2 YUYV 176 144 120.0 JeVois SaveVideo setpar fps 120 streamon start
and now, each time you power your JeVois smart camera, it will record and save video to the MicroSD card.
You do not need a host computer anymore, and you can power JeVois from a USB phone charger or a USB battery bank.
One caveat is that you will likely not issue the stop command, but instead you will just unplug JeVois when done. The video file will not be cleanly closed. With MP4 video, this is ok, the file can still be played up to the point where it was interrupted.
 1.9.8
1.9.8