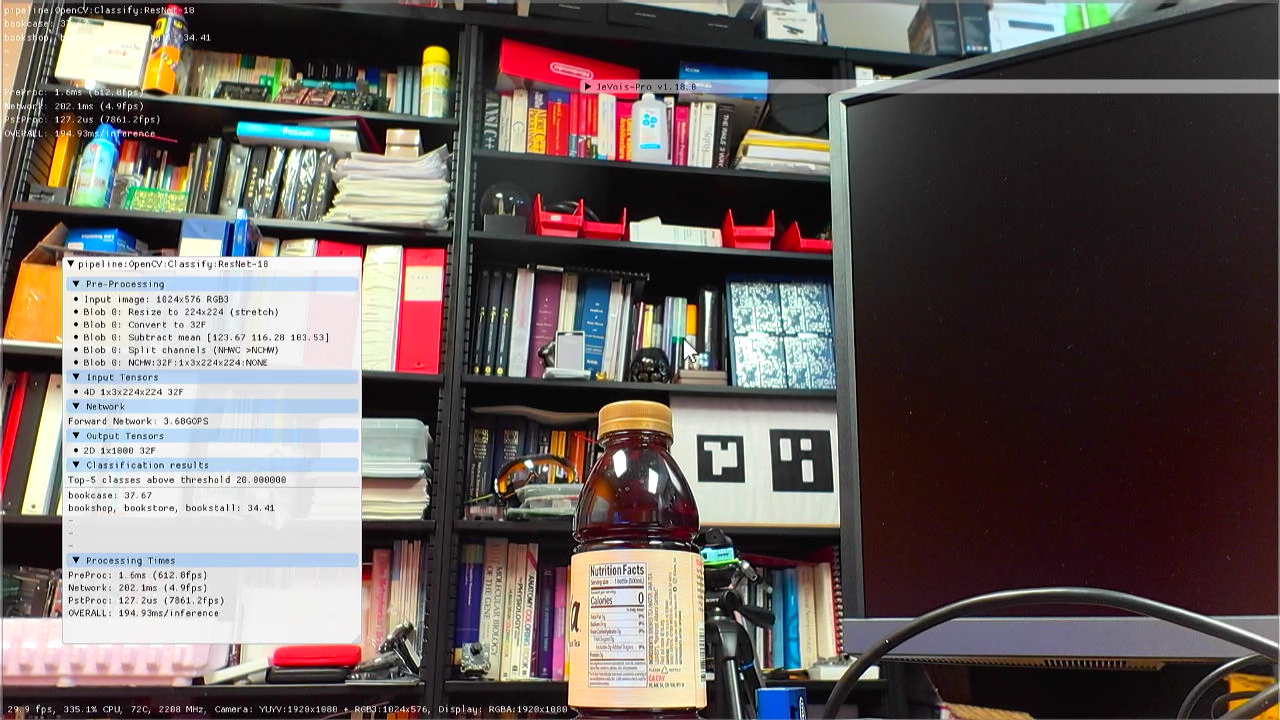OpenCV provides a DNN module that allows one to run neural network inference on JeVois-A33 and JeVois-Pro. This is usually the easiest way to run a neural net, as no conversion, quantizationm etc is needed. However, this is also the slowest for JeVois-Pro as the inference runs on CPU, which is slower than some of the dedicated hardware accelerators available on JeVois-Pro.
Supported neural network frameworks
- Caffe
- TensorFlow
- ONNX (and pyTorch via conversion to ONNX)
- Darknet
Procedure
- Read and understand the JeVois docs about Running neural networks on JeVois-A33 and JeVois-Pro
- Check out the official OpenCV DNN docs
- Everything you need for runtime inference (OpenCV full, with all available backends, targets, etc) is pre-installed on your JeVois microSD.
- Obtain a model: train your own, or download a pretrained model.
- Obtain some parameters about the model (e.g., pre-processing mean, stdev, scale, expected input image size, RGB or BGR, packed (NWHC) or planar (NCHW) pixels, etc).
- Copy model to JeVois microSD card under JEVOIS[PRO]:/share/dnn/custom/
- Create a JeVois model zoo entry for your model, where you specify the model parameters and the location where you copied your model files. Typically this is a YAML file under JEVOIS[PRO]:/share/dnn/custom/
- Launch the JeVois DNN module. It will scan the custom directory for any valid YAML file, and make your model available as one available value for the
pipe parameter of the DNN module's Pipeline component. Select that pipe to run your model.
Example: Image Classification with ResNet-18 in Caffe
Let's run a ResNet-18 image classification model. Here, we will just get a pretrained model on the ImageNet dataset, but the steps should be very similar for a model that you have trained on your own custom dataset.
A quick web search for "ResNet-18 Caffe" turns up this link that seems to have everything we need: https://github.com/HolmesShuan/ResNet-18-Caffemodel-on-ImageNet
1. Get the model and copy to microSD
First we donwload the model. With Caffe, that is two files: a .prototxt file that describes the network's layers, and a .caffemodel file that contains the trained weights.
Out of the available files on that GitHub link, we want deploy.prototxt which is the one used for runtime inference; we will save it as JEVOIS[PRO]:/share/dnn/custom/resnet-18.prototxt. Then we get the trained weights and save those to JEVOIS[PRO]:/share/dnn/custom/resnet-18.caffemodel.
- Note
- On JeVois-A33, the easiest way to save to microSD is to eject it from the camera and connect it to your desktop. On JeVois-Pro, you may want to connect the camera to a network (see JeVois-Pro: Connecting to a wired or WiFi network) and use the methods explained in JeVois-Pro Quickstart user guide for a smoother workflow: in particular, see the section about booting up in console mode, so that one can then easily switch between running X to browse the web, download files, etc and then back to the console to start the JeVois software.
-
On JeVois-Pro running, the JEVOISPRO: partition of the microSD is mounted on /jevoispro, so the files go into /jevoispro/share/dnn/custom/
2. Get some information about pre-processing
Now we need pre-processing parameters, such as image size, means and scale, etc. We look at train.prototxt to find any clues, and we find:
- crop_size: 224 (that means the model expects 224x224 input images)
- mean_value: 104; mean_value: 117; mean_value: 123 (we will use these means; unclear here whether they are in RGB or BGR order).
- it is not clear at this point whether the model expects RGB or BGR, NCHW or NHWC, we don't know about scale or stdev of the inputs... We can play with those once the model is running.
- To find out the input shape, we can use Lutz Roeder's great Netron online model inspection tool:
- Point your browser to https://netron.app/
- click "Open Model..."
- upload resnet-18.prototxt
- click on the boxes for the input and output layers to see some info about them
- We find out that for this resnet-18, input shape is 1x3x224x224, which is NCHW order (planar RGB color)
- Intel OpenVino staff are very good as documenting model inputs and outputs. Though the particular model we are using here may not be exactly the same as the one they used, a quick search for "openvino resnet-18" turns up https://docs.openvino.ai/latest/omz_models_model_resnet_18_pytorch.html which gives us some interesting information on the original model:
- input shape NCWH:1x3x224x224
- mean [123.675, 116.28, 103.53]
- scale [58.395, 57.12, 57.375]
- channel order RGB
Let's use those. As explained in Converting and Quantizing Deep Neural Networks for JeVois-Pro, in JeVois, preprocessing scale is a scalar of usually small value (like 0.0078125), but pre-processing stdev is also available, which is a triplet usually around [64 64 64]; so it looks like scale given here should be interpreted as stdev for our purposes.
- Note
- Ideally, you will know all these parameters by virtue of having trained your own custom model yourself, as opposed to just downloading a generic pre-trained model as we do here.
3. Create a YAML zoo file so that JeVois can run our model
We model our YAML file after some other classification models that run in OpenCV using Caffe on JeVois-Pro. For example, in opencv.yml (available in the Config tab of JeVois-Pro), we find that SqueezeNet also is a caffemodel. So we create our own YAML file JEVOIS[PRO]:/share/dnn/custom/resnet-18.yml inspired by the one from SqueezeNet:
%YAML 1.0
---
ResNet-18:
preproc: Blob
nettype: OpenCV
postproc: Classify
model: "dnn/custom/resnet-18.caffemodel"
config: "dnn/custom/resnet-18.prototxt"
intensors: "NCHW:32F:1x3x224x224"
mean: "123.675 116.28 103.53"
scale: 1.0
stdev: "58.395 57.12 57.375"
rgb: true
classes: "coral/classification/imagenet_labels.txt"
classoffset: 1
- Note
- For
classes, we use an existing ImageNet label file that is already pre-loaded on our microSD, since the GitHub repo used above did not provide one. Because that label file has a first entry for "background", which is not used in many models, we may have to use a classoffset of 1 to shift the class labels in case our network does not use that extra class name. If you use a custom-trained model, you should also copy a file resnet-18.labels to microSD, that describes your class names (one class label per line), and then set the classes parameter to that file.
If you wonder what the various entries in the YAML file mean, check out Running neural networks on JeVois-A33 and JeVois-Pro, each one is documented in the classes that use them (jevois::dnn::PreProcessor, jevois::dnn::Network, jevois::dnn::PostProcessor, jevois::dnn::Pipeline).
4. Test the model and adjust any parameters
- Select the DNN machine vision module
- Set the
pipe parameter to OpenCV:Classify:ResNet-18
- If you do not see the outputs you were expecting, try adjusting the PreProcessor parameters live in the JeVois GUI. Here, for example, initially the network did not show any output classes above threshold. Since we were unsure about
stdev, we can set it to [1 1 1] in the GUI, and now we see the expected outputs!
- If you need to adjust the YAML file settings, in JeVois-Pro you can find that file under the Config tab. So here we edit our YAML file to change: Or, since [1 1 1] is the default, we can just delete the stdev: line.
It works (here shown on JeVois-Pro)! Not the fastest since it runs on CPU, but a successful model import. Bookcase/bookshop classification outputs is usually what we get for classification models trained on ImageNet, when pointing the camera to that bookshelf.
Maybe we have an incorrect order for the means (RGB vs. BGR). Once you confirm whether your model expects RGB or BGR, and which mean value is for R, G, and B, then you can adjust the mean parameter live in the GUI or in the YAML file.
5. Tips
See Tips for running custom neural networks