Ubuntu tip
On Ubuntu, to prevent Nautilus from opening 3 windows each time you insert a JeVois microSD card (which gets annoying after a while), type this in a terminal:
gsettings set org.gnome.desktop.media-handling automount-open false
Congratulations on getting a JeVois smart camera. The future of machine vision now lies on your hands. Please take a moment to familiarize yourself with the external features of your JeVois smart camera.

If you have received a MicroSD card with all JeVois software pre-loaded, as part of a turnkey package, advance to Safe Handling and Inserting the MicroSD card.
All the operating system and machine vision software for JeVois resides on a MicroSD card that you insert directly into the smart camera. Download the pre-packaged JeVois MicroSD card image. This is for cards at least 8GB in size.
The JeVois disk image is a raw, sector-by-sector dump of the whole MicroSD card. Flash it to the physical MicroSD as you would with any raw disk image.
On Ubuntu, to prevent Nautilus from opening 3 windows each time you insert a JeVois microSD card (which gets annoying after a while), type this in a terminal:
gsettings set org.gnome.desktop.media-handling automount-open false
Perhaps the easiest is to use the free program Etcher from balena.io, as follows:
Download and install the free and open-source Etcher program. We have cached versions here:
Etcher 1.5.18 Windows x64 Etcher 1.5.18 Linux x64 Etcher 1.5.18 MacOS
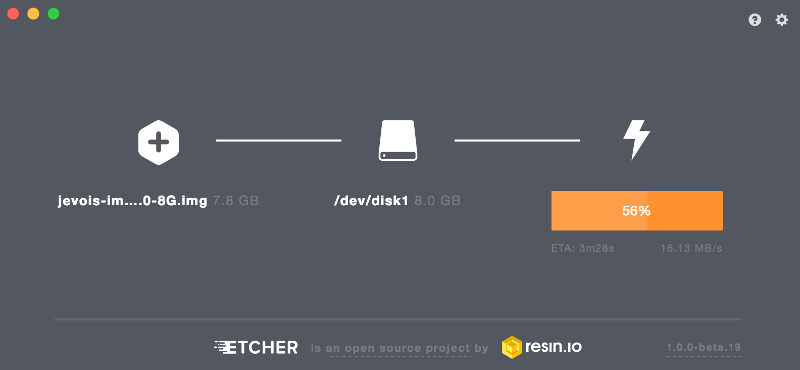
If needed, you can also see detailed instructions here.
Always observe these safe handling instructions:

JeVois is a sensitive high-technology device. Make sure you handle it with care and be especially mindful of protecting the cooling fan and allowing good airflow that is essential for operation.
Insert the MicroSD card as shown here:

Your JeVois smart camera features a push-push MicroSD card slot: Push until it clicks to insert it, push again until it clicks to eject it. Never try to pull on the MicroSD card. When properly inserted, your MicroSD card should not stick out of the JeVois case, but should be completely in, about 1.5mm or 1/16" past the edge of the mini-USB connector.
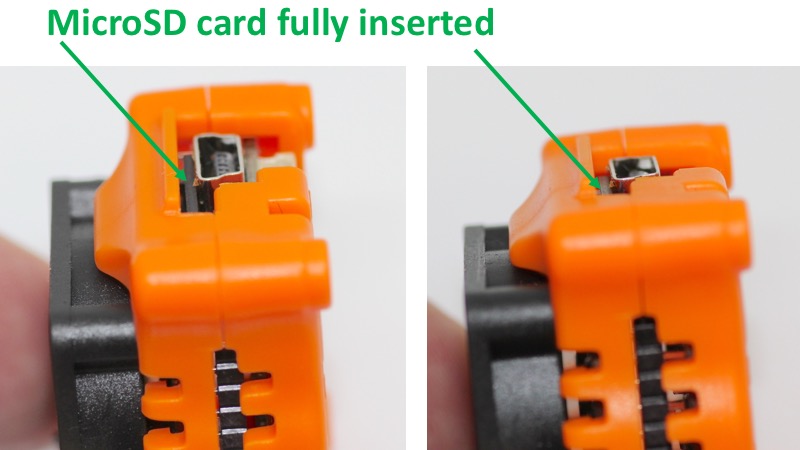
Connect the mini-USB cable to a host computer (desktop or laptop). Make sure you connect your JeVois smart camera to either two USB 2.0 ports (using a Y-type cable that has two USB type-A plugs for two ports on your computer), or one USB 3.0 port. For more guidance, see here.
JeVois Inventor is a graphical frontend for JeVois.
| JeVois Inventor for Windows | JeVois Inventor for MacOS |
| JeVois Inventor for Ubuntu 24.04 | JeVois Inventor for Ubuntu 22.04 |
| JeVois Inventor for Ubuntu 20.04 | JeVois Inventor for Ubuntu 18.04 |
See the intro to JeVois Inventor to get started.
For more guidance on this last step, see:
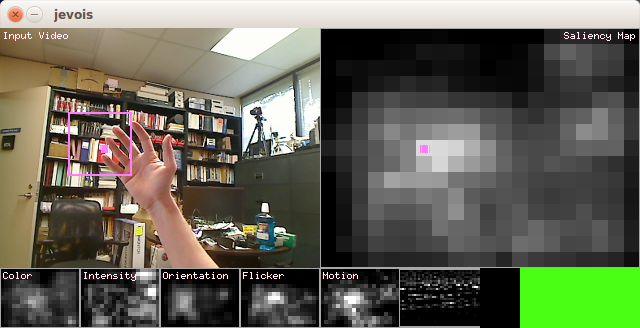
Want to discover what your new JeVois smart camera is capable of? Our guided tour will walk you through many of its available machine vision modules, from simple edge detection, to QR-code decoding, to detecting and recognizing objects in complex scenes.
| Download Guided Tour | 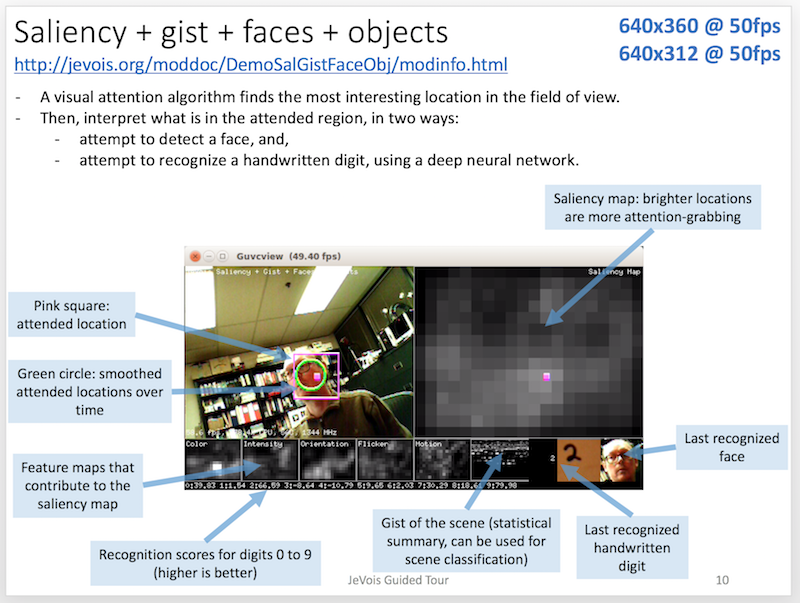 |
Try it out with your kids!
The following machine vision algorithms are included and ready to run from the MicroSD card image.
More are available, see the user documentation.
See the user documentation for more!
Use this convenient quick reference card in the future:
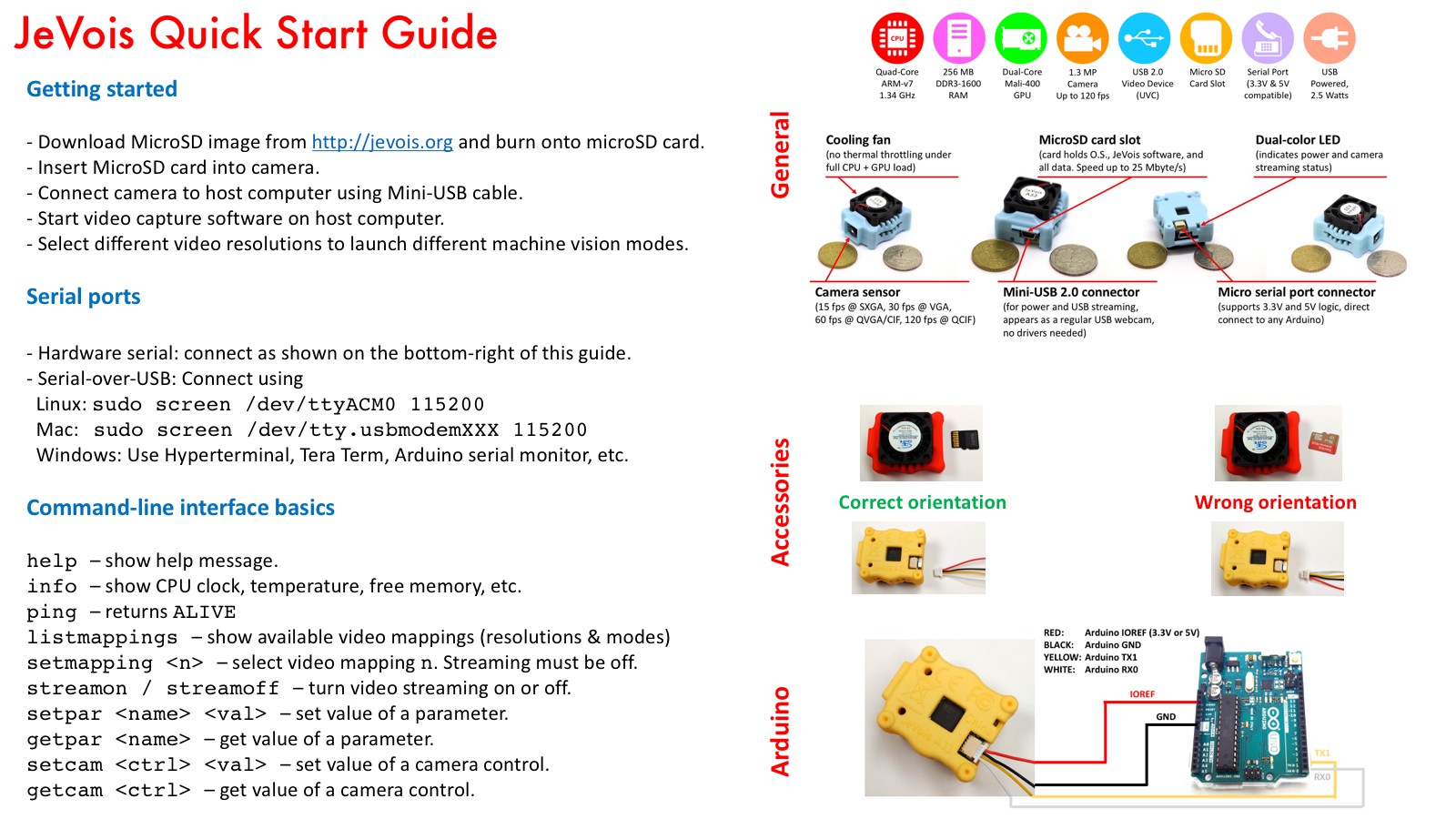
This means that there is no power or insufficient power to the camera. Check USB cable and USB port. If powering from a battery bank, check that it is charged and turned on.
Power seems good but software on the microSD card is not loading. Check that card is fully inserted (see photos above). Check that software has been correctly flashed.
Power seems ok (at least during startup) and software on the microSD card loads and starts. This suggests that the JeVois hardware is working as expected, yet your host computer fails to properly stream video from it. We have been able to reproduce this condition when using "thin" USB cables, not specified as charging+data cables, but instead specified as data sync cables, and not featuring 28/24AWG wire thickness. The critical number here is 24AWG, which means that the wires in the USB cable that carry power to the camera are thicker and can carry more current. Try a high-quality 28/24AWG or better (28/22AWG, or even 28/20AWG if you can find some; the lower the AWG value, the thicker the wires). We have had good reports with Monoprice brand mini-USB cables that mention 24AWG in their specs, available from Amazon, Newegg, Ebay, etc. For more details and pictures, see here.
For more troubleshooting tips, see:
Just email us at jevoisinc@gmail.com and we will help you!
See the master documentation for JeVois at http://jevois.org/doc/ for more information.